Mengenali Tampilan RStudio - Bagian 2 (END)
Mari mengenali fungsi dua panel di sebelah kanan RStudio. Panel pertama adalah panel Environment, History, Connections, dan Tutorial. Panel kedua berisi Files, Plots, Packages, Help, Viewer, dan Presentation.
Di artikel sebelumnya, kamu sudah mengenal dua panel di RStudio: panel source dan panel console. Sekarang saatnya kita berkenalan dengan dua panel lainnya.
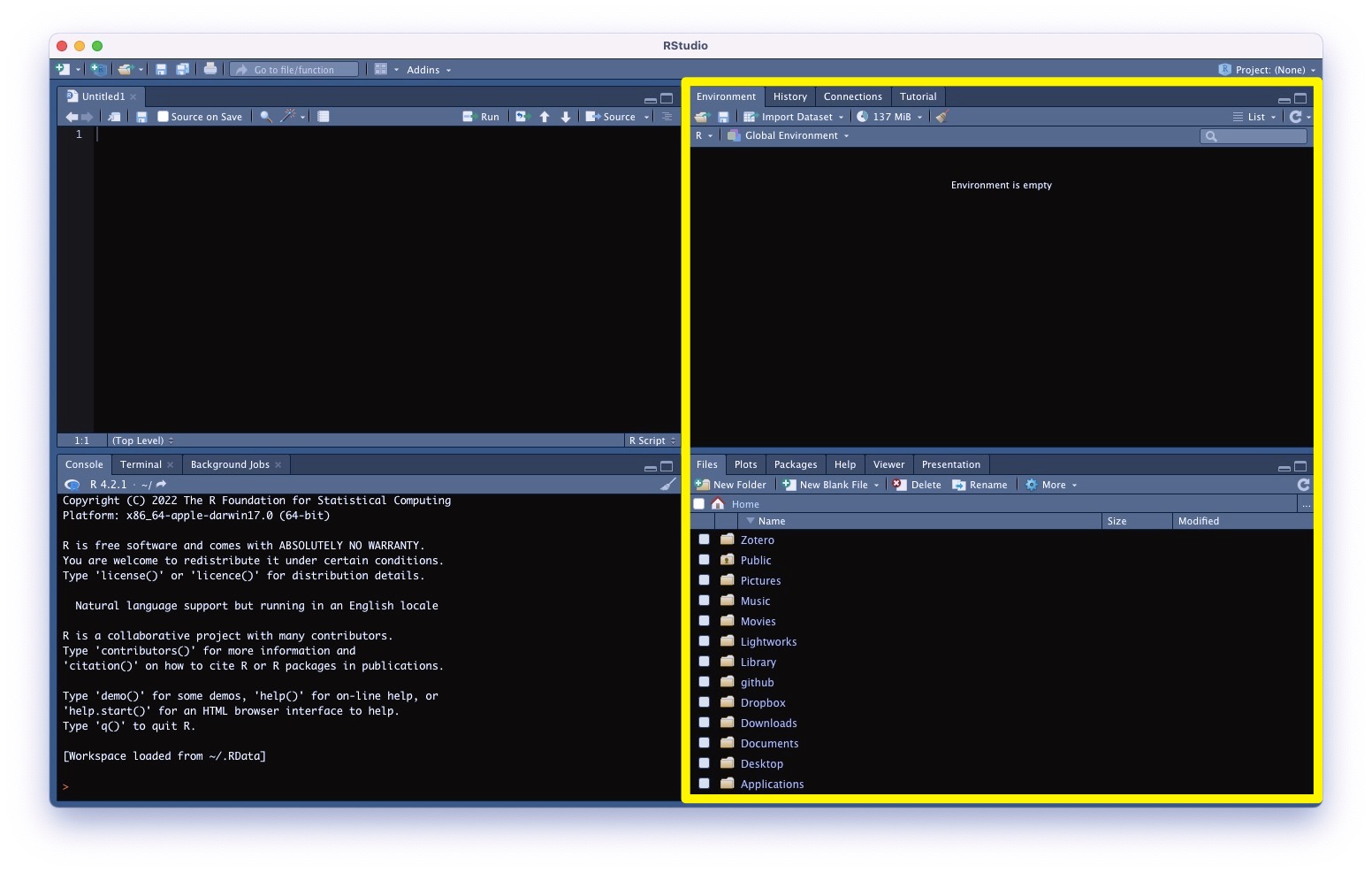
Panel Environment / History / Connections / Tutorial
Fiuh. Nama panelnya panjang juga. Tapi tenang, kita akan bahas satu per satu fungsi tiap tab di panel ini supaya kamu mengerti.
Tab Environment menunjukkan objek-objek yang dapat kamu olah di RStudio. Objek di RStudio dapat berupa dataset, fungsi, atau vektor. Jangan khawatir apabila kamu belum paham arti istilah-istilah tadi. Berikutnya akan kita bahas lebih lanjut agar kamu mengerti.
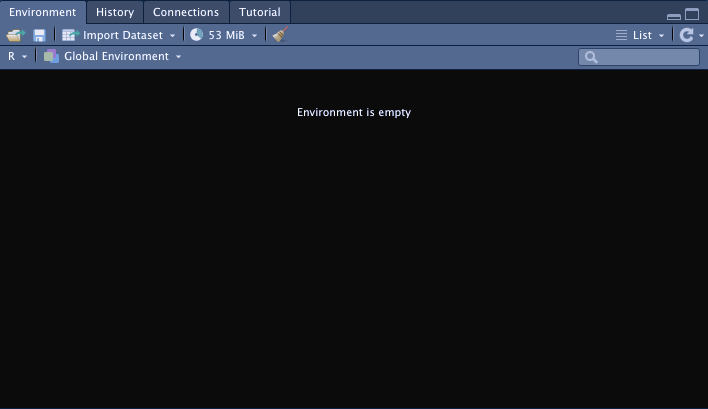
Sesuai namanya, tab History berisi daftar kode atau perintah yang telah kamu jalankan di console. Salah satu fungsi yang cukup berguna di tab History ini adalah kemampuan untuk menyalin kode ke skrip R baru atau yang sudah ada. Caranya cukup dengan mengklik perintah To Source.
Kamu juga dapat menyimpan History-mu dengan mengklik ikon floppy disk (💾). Jika kamu ingin menghapus History, cukup klik ikon sapu (🧹).
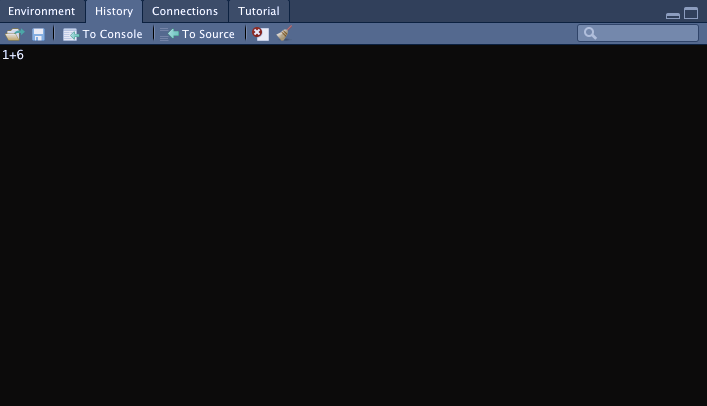
console.Tab Connections berguna apabila kamu bekerja dengan database eksternal. Misalnya kamu berkolaborasi menggunakan database yang sama atau menggunakan dataset eksternal tanpa harus mengunduhnya.
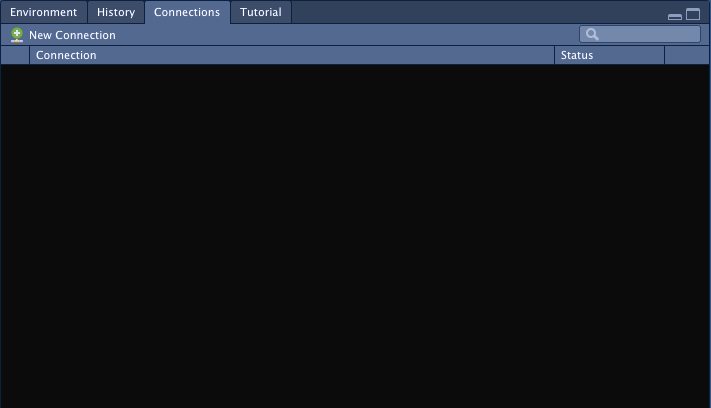
Tab terakhir di panel ini adalah tab Tutorial. Di sini kamu bisa belajar berbagai hal dasar tentang R maupun RStudio. Jika kamu ingin mendalami R, ini bisa jadi tempat memulai yang tepat.
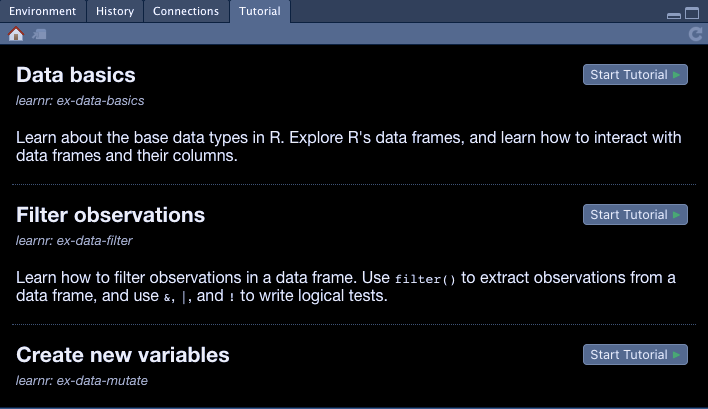
Panel Files / Plots / Packages / Help / Viewer / Presentation
Panel terakhir yang ada di sisi kanan-bawah memiliki lima tab. Tab pertama adalah Files. Di tab ini RStudio menampilkan file dan folder di direktori root. Direktori root adalah tempat bawaan (default) RStudio menyimpan files-mu.
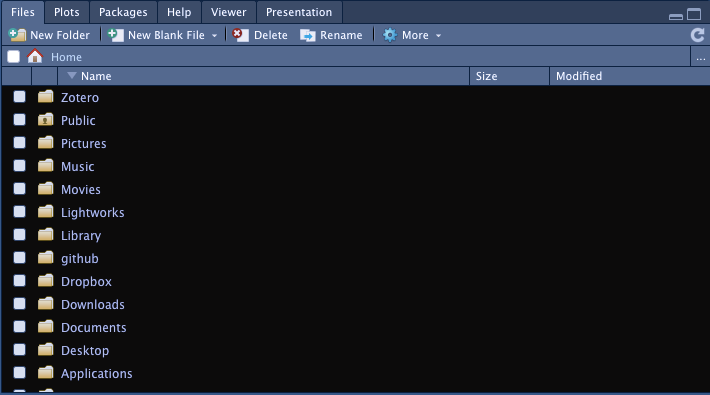
Tab Plots adalah tempat RStudio menunjukkan hasil visualisasi datamu. Sebagai contoh, mari kita jalankan perintah ini di console:
# Dengan perintah ini kita akan membuat boxplot dari dataset iris
boxplot(iris$Sepal.Length)
Di tab Plots akan muncul tampilan visualisasi datamu seperti ini:
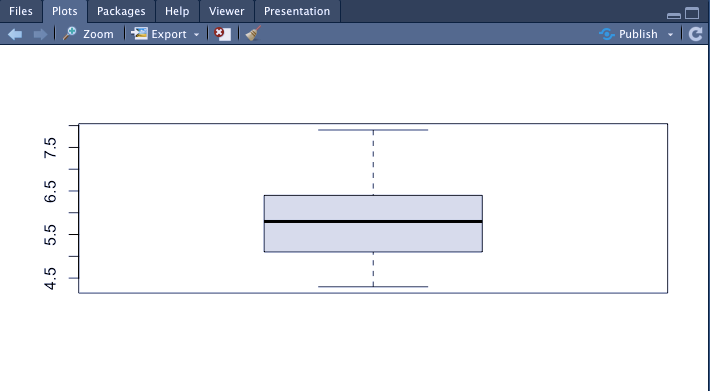
Setelah itu, kamu dapat menyimpan hasilnya dengan mengklik pilihan Export. Atau apabila kamu ingin menghapusnya dari tab Plots, kamu dapat mengklik ikon sapu (🧹) untuk menghapus semua grafik atau ikon tanda silang putih yang dilingkari merah untuk menghapus grafik yang terakhir.
Tab berikutnya adalah tab Packages. Di tab ini kamu dapat melihat daftar packages yang telah terinstal di RStudio. Secara sederhana, packages dapat membantumu melakukan fungsi-fungsi tambahan di RStudio. Perumpamaannya, Menginstal packages di RStudio seperti menginstal aplikasi di handphone-mu.
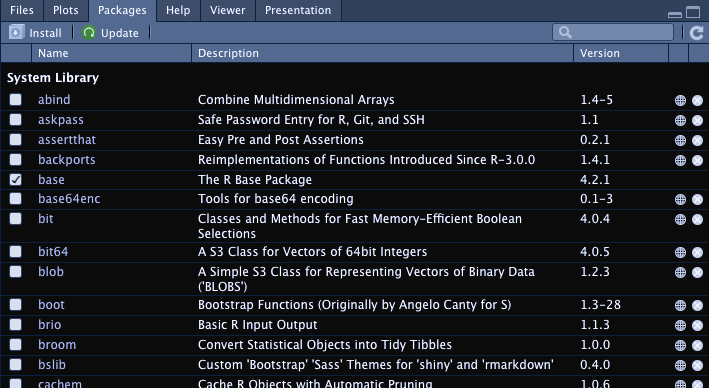
Jika kamu ingin mendapatkan penjelasan tentang sebuah kode, packages, dataset, atau dasar-dasar R serta RStudio secara umum, kamu dapat melihatnya di tab Help.
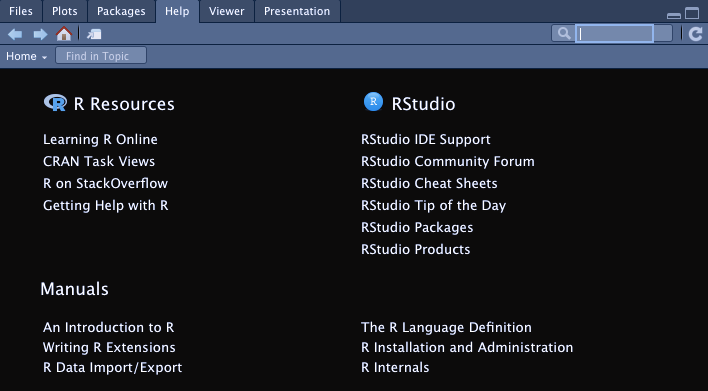
Dua tab terakhir akan saya jelaskan dengan singkat karena saya sendiri jarang sekali menggunakannya.
Tab Viewer menunjukkan visualisasi data yang sifatnya dinamis. Sifat visualisasi data itulah yang membedakan tab ini dengan tab Plots. Visualisasi yang sifatnya statis atau tidak berubah akan muncul di di tab Plots.
Tab Presentation sepertinya dapat menunjukkan file slideshow atau presentasi yang dibuat dengan R/RStudio. Saya tulis "sepertinya" karena saya sendiri belum pernah melihat tab ini digunakan 😅. Nanti akan saya tulis artikel tersendiri apabila sudah bisa saya pahami dan gunakan.
Dengan membaca artikel ini kamu sudah memahami kegunaan empat panel utama yang ada di RStudio.
Jangan ragu-ragu untuk bereksperimen dengan panel-panel tersebut supaya kamu lebih familiar dengan fungsinya.




